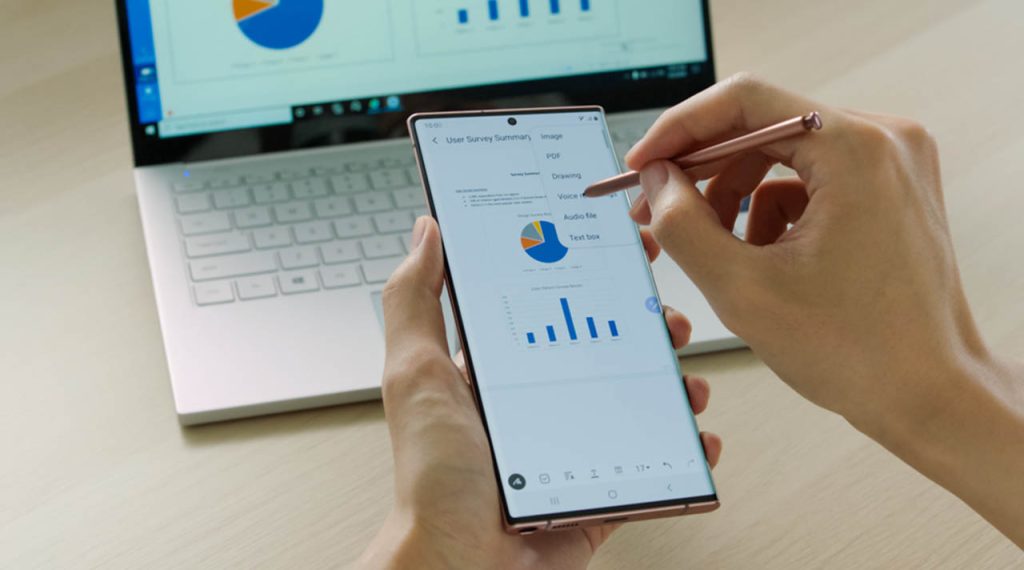Moderne technologieën evolueren voortdurend om ons leven gemakkelijker en efficiënter te maken. Samsung, als een toonaangevende speler op de markt voor elektronica, biedt niet alleen geavanceerde smartphones en laptops, maar ook een geïntegreerd ecosysteem dat een naadloze samenwerking tussen deze apparaten mogelijk maakt.
Het verbinden en delen van functionaliteiten tussen een Samsung-smartphone en een laptop is niet langer beperkt tot alleen basisfuncties zoals het overzetten van bestanden. Deze geavanceerde integratie stelt gebruikers in staat om een reeks taken uit te voeren, variërend van het delen van media tot het bedienen van de apparaten op afstand, waardoor een geheel nieuwe dimensie aan gebruikersgemak ontstaat.
We zullen niet alleen de verschillende methoden voor verbindingsopbouw en gegevenssynchronisatie bekijken, maar ook de diverse functionaliteiten en voordelen bespreken die voortvloeien uit deze koppeling.
De integratie tussen Samsung-apparaten heeft niet alleen betrekking op het delen van bestanden; het is een brug naar een gecoördineerde, naadloze gebruikerservaring die voldoet aan de steeds toenemende eisen van moderne technologie.
Laten we samen deze reis maken om de mogelijkheden te ontdekken en de kracht te begrijpen die schuilt in de verbinding en samenwerking tussen Samsung-smartphones en laptops.
Instellen van de Verbinding
Verbinding via Bluetooth en Wi-Fi Direct: Stapsgewijze handleiding voor het koppelen van een Samsung-smartphone en laptop
Bluetooth-verbinding instellen:
Ga op zowel de Samsung-smartphone als de laptop naar de Bluetooth-instellingen.
Schakel Bluetooth in op beide apparaten.
Zoek naar beschikbare apparaten op zowel de smartphone als de laptop.
Selecteer de laptop op de smartphone en accepteer het koppelingsverzoek op de laptop.
Wi-Fi Direct-koppeling tot stand brengen:
Ga naar de Wi-Fi-instellingen op de Samsung-smartphone.
Open de Wi-Fi Direct-instellingen en zorg ervoor dat het is ingeschakeld.
Op de laptop, zoek naar beschikbare Wi-Fi Direct-netwerken en selecteer de Samsung-smartphone.
Voer eventuele vereiste verificatiegegevens in om de verbinding tot stand te brengen.
Samsung Flow: Uitleg over het gebruik van de Samsung Flow-app voor naadloze integratie tussen apparaten
Installatie en Configuratie:
Download en installeer de Samsung Flow-app op zowel de smartphone als de laptop vanuit de respectievelijke app stores.
Open de app op beide apparaten en volg de instructies om ze met elkaar te verbinden.
Verleen de nodige machtigingen voor toegang tot functies zoals meldingen, bestandsdeling en schermduplicatie.
Functionaliteiten:
Met Samsung Flow kun je bestanden delen, meldingen ontvangen en reageren vanaf je laptop, en zelfs je smartphone vergrendelen of ontgrendelen met je laptop.
Daarnaast biedt het de mogelijkheid om je telefoonscherm te spiegelen op je laptop, wat handig kan zijn voor presentaties of het bekijken van media.
Gegevenssynchronisatie en Delen
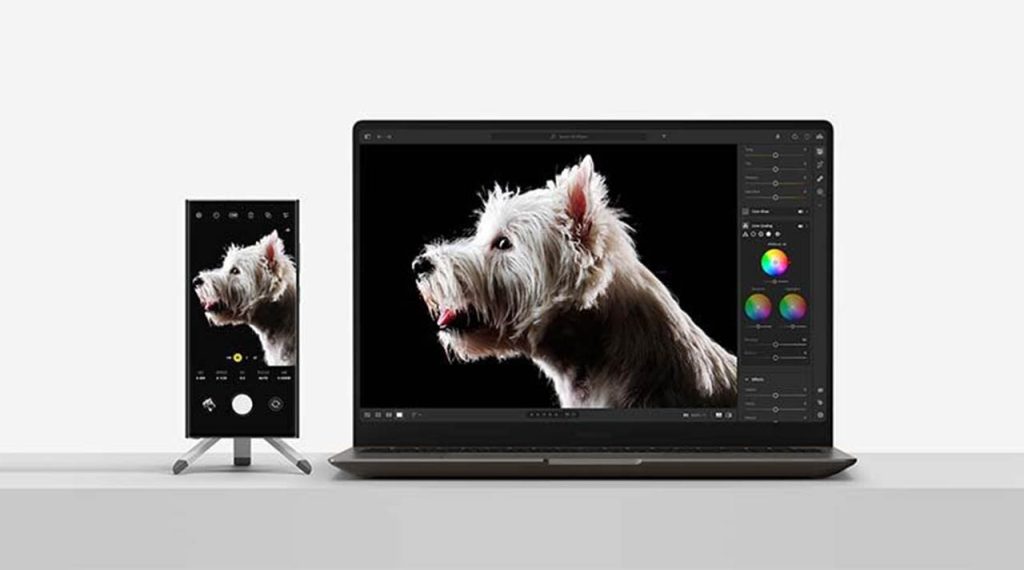
Bestandsdeling: Beschrijving van de verschillende methoden voor het delen van bestanden tussen apparaten
Kabelverbinding:
Gebruik een USB-kabel om de Samsung-smartphone met de laptop te verbinden.
Nadat de apparaten zijn verbonden, open je de bestandsverkenner op zowel de smartphone als de laptop.
Zoek naar de aangesloten smartphone in de bestandsverkenner van de laptop en kopieer/moveer bestanden heen en weer.
Bestandsdeling via Cloudservices:
Maak gebruik van cloudopslagdiensten zoals Google Drive, Dropbox of Samsung Cloud.
Upload bestanden vanaf de smartphone naar de cloudopslag en download ze vervolgens op de laptop of vice versa.
Draadloze Bestandsdeling (via Wi-Fi):
Gebruik apps zoals Samsung Flow of andere bestandsdelings-apps die Wi-Fi Direct of NFC (Near Field Communication) ondersteunen.
Volg de app-instructies om de apparaten met elkaar te verbinden en bestanden draadloos te delen.
Synchronisatie van Agenda en Contacten: Instructies voor het synchroniseren van agenda- en contactgegevens tussen de smartphone en laptop
Google Account Synchronisatie:
Ga naar de instellingen van de Samsung-smartphone en voeg een Google-account toe of zorg ervoor dat het account is gesynchroniseerd.
Schakel de synchronisatie voor Agenda en Contacten in om ervoor te zorgen dat ze up-to-date zijn op zowel de smartphone als op de laptop (via de Google Agenda en Contacten op de laptop).
Samsung Cloud Synchronisatie:
Open de Samsung Cloud-app op de smartphone en zorg ervoor dat Agenda en Contacten zijn geselecteerd voor synchronisatie.
Controleer of de Samsung-account is geïntegreerd op de laptop (via apps zoals Samsung Flow) om gegevens te synchroniseren tussen de apparaten.
Het delen van bestanden tussen een Samsung-smartphone en laptop kan plaatsvinden via verschillende methoden, zoals kabelverbinding, cloudservices en draadloze bestandsdeling via apps. Voor het synchroniseren van agenda- en contactgegevens zijn Google-account synchronisatie en Samsung Cloud synchronisatie handige opties om ervoor te zorgen dat gegevens up-to-date zijn op beide apparaten.
Schermduplicatie en Externe Bediening
DeLaptopmodus: Uitleg over het gebruik van Samsung DeX voor het projecteren van de smartphone-interface op een laptop
Samsung DeX biedt de mogelijkheid om een Samsung-smartphone te gebruiken als een soort mini-desktopomgeving, rechtstreeks op een laptop, door simpelweg een USB-kabel te gebruiken.
Vereisten voor DeX:
Installeer de DeX-app op je Samsung-smartphone.
Sluit je smartphone met een USB-kabel aan op je laptop.
Starten van DeX:
Open de DeX-app op je smartphone nadat deze is aangesloten op de laptop.
De interface van je smartphone wordt nu weergegeven in een venster op je laptop, waardoor je toegang hebt tot apps en functionaliteiten alsof je een desktop gebruikt.
Functies van DeX:
Je kunt meerdere apps tegelijk openen, bestanden beheren en zelfs productief werken met een muis en toetsenbord, allemaal via de DeX-interface op je laptop.
Remote Access: Beschrijving van de mogelijkheid om de laptop vanaf de smartphone te bedienen en vice versa
Remote Access is een functie waarmee je de bediening van je laptop vanaf je Samsung-smartphone kunt overnemen en vice versa, zolang beide apparaten zijn verbonden met het internet.
Instellen van Remote Access:
Installeer de Remote Access-app op zowel je smartphone als je laptop.
Maak een account aan en koppel beide apparaten via de app.
Gebruik van Remote Access:
Nadat de apparaten zijn gekoppeld, kun je vanaf je smartphone de laptop bedienen alsof je er fysiek aanwezig bent.
Toegang tot bestanden, applicaties, en zelfs het beheren van instellingen, alles vanaf je smartphone.
Veiligheid en Beveiliging:
Zorg ervoor dat je een sterk wachtwoord en beveiligingsinstellingen instelt om de toegang tot je apparaten te beschermen.
Door gebruik te maken van Samsung DeX kunnen gebruikers de smartphone-interface op hun laptop ervaren, terwijl Remote Access hen de mogelijkheid biedt om apparaten vanaf een afstand te bedienen. Deze functies verbeteren de veelzijdigheid en toegankelijkheid van de apparaten, waardoor naadloos werken en toegang tot bestanden mogelijk is, ongeacht de locatie van de gebruiker.
Multimedia- en Entertainmentintegratie
Samsung Notes en Bestanden: Delen van notities en bestanden tussen de apparaten
Samsung Notes Delen:
Open de Samsung Notes-app op je smartphone.
Selecteer de notitie die je wilt delen en tik op de deelknop.
Kies vervolgens de optie om te delen via ‘Samsung Flow’ of een andere gewenste methode.
Op de laptop, open de ontvangen notitie via de gekozen methode en bewerk of bekijk deze zoals gewenst.
Bestandsdeling via Samsung Flow:
Open de Samsung Flow-app op beide apparaten en verbind ze met elkaar.
Ga naar de ‘Bestanden’ sectie in Samsung Flow en selecteer de bestanden die je wilt delen.
Kies de optie om ze te verzenden naar de gekoppelde laptop.

Multimedia Delen: Uitleg over het streamen van media van de smartphone naar de laptop en andersom
Mediadeling via Streaming Apps:
Gebruik streamingplatforms zoals YouTube, Netflix of Spotify op je smartphone.
Wanneer je een video of muziek afspeelt, gebruik dan de optie voor ‘Casten’ of ‘Delen’.
Selecteer je laptop als het doelapparaat om de media naar het laptopscherm te streamen.
Samsung Flow voor Multimedia Delen:
Open Samsung Flow op zowel de smartphone als de laptop.
Zoek naar de optie voor mediadeling en selecteer het gewenste medium (bijv. Video, Audio).
Kies het bestand dat je wilt delen vanaf je smartphone en speel het af op je laptop.
Het delen van notities en bestanden tussen apparaten kan eenvoudig worden gedaan via Samsung Notes en Samsung Flow. Bovendien biedt multimedia delen mogelijkheden om media van je smartphone naar je laptop te streamen en andersom, wat handig is voor het bekijken van video’s, luisteren naar muziek, of zelfs het delen van presentaties, en dit alles zonder enige fysieke kabelverbindingen.
Optimalisatie en Aanpassing
Instellingen en Aanpassingen: Tips voor het aanpassen van instellingen op beide apparaten voor een betere integratie
Bluetooth- en Wi-Fi-instellingen:
Zorg ervoor dat Bluetooth en Wi-Fi zijn ingeschakeld op zowel de Samsung-smartphone als de laptop voor een soepele verbinding tussen de apparaten.
Samsung Flow-optimalisatie:
Configureer meldingen en machtigingen in de Samsung Flow-app voor naadloze meldingen en bestandsdeling tussen de apparaten.
Synchronisatie-instellingen:
Ga naar de synchronisatie-instellingen van je Google-account op beide apparaten om ervoor te zorgen dat Agenda, Contacten en andere gegevens regelmatig worden gesynchroniseerd.
DeX-instellingen:
Pas de weergave-instellingen van Samsung DeX aan op je laptop voor een optimale schermafhandeling van de smartphone-interface.
Accessoireaanbevelingen: Aanbevolen accessoires voor een soepelere gebruikerservaring
USB-C Kabel:
Een kwaliteitsvolle USB-C-kabel voor een stabiele en snelle verbinding tussen de smartphone en laptop.
Draadloze Muis en Toetsenbord:
Investeer in een draadloze muis en toetsenbord voor een comfortabele bediening wanneer je gebruikmaakt van DeX of Remote Access.
Dockingstation:
Een dockingstation dat compatibel is met Samsung-smartphones kan handig zijn voor gemakkelijk opladen en verbinding maken met andere randapparatuur.
Hoesje met Standfunctie:
Een hoesje met een ingebouwde standaard voor de smartphone kan het gebruik van DeX vergemakkelijken door de telefoon in een handige positie te houden.
Door de juiste aanpassingen in de instellingen van beide apparaten te maken en gebruik te maken van handige accessoires, kunnen gebruikers de integratie tussen hun Samsung-smartphone en laptop optimaliseren. Dit leidt tot een soepelere gebruikerservaring en verbeterde functionaliteit bij het gebruik van de beschikbare functies en apps.